Membuat
desain teks bercahaya di Photoshop yang menarik untuk Anda, tidak
membutuhkan trik khusus untuk membuatnya hanya memerlukan kesabaran saja
sebenarnya.
Versi alternatif dengan awan dan efek pencahayaan yang lebih:
Versi alternatif dengan awan dan efek pencahayaan yang lebih:
Buat dokumen baru berukuran 1300x780px, ubah warna background menjadi hitam dan layer baru "tekstur", ambil beberapa brushsets kumuh dari situs seperti qbrushes.net atau brusheezy.com, cat tekstur beberapa di atasnya:
Setelah selesai lukisan itu, tekan "Ctrl + T" dan klik kanan pada tekstur, pilih "perspective" dan sempitkan perbatasan atas tekstur:
Setelah Anda perspektif tekstur, gunakan Scale untuk menidurkan tekstur seperti yang ditunjukkan di bawah ini:
Gunakan Brush Lembut yang besar untuk menghapus tepi tekstur sehingga campuran menjadi latar belakang:
Duplikat lapisan tekstur, mengubah ukurannya ke bagian yang lebih kecil, memutar dan posisi lapisan digandakan seperti yang ditunjukkan di bawah ini:
Duplikat layer tekstur kumuh sekali lagi, posisikan di sebelah kanan:
Sekarang ketik beberapa teks pada kanvas. Anda dapat menggunakan teks yang Anda suka, yang saya digunakan untuk tut ini dapat didownload disini
Terapkan Blending Option pada Layer teks:
Drop Shadow
Outer Glow
Bevel and Emboss
Contour
Stroke
dan Anda akan memiliki efek berikut sejauh ini:
Sekarang kita ke tingkat menciptakan efek untuk teks. Kita dapat melakukannya dengan sederhana digandakan lapisan teks asli dua kali, sesuaikan opacity setiap lapisan lapisan teks sesuai dengan pengaturan di bawah ini:
Pindahkan setiap lapisan agak jauh dari satu sama lain:
hasilnya akan terlihat seperti berikut
Sekarang kita akan menambahkan efek tepi menyala untuk lapisan teks. Untuk melakukan ini, seleksilah layer teks (salah satu dari tiga):
Klik pada Rectangular Marquee tool (atau tekan "M"):
kemudian klik kanan di dalam seleksi, pilih "Make Work Path":
menetapkan Tolerance untuk "2.0" piksel:
dan Anda akan memiliki line berikut dibuat di sekitar teks:
klik Pen Tool, klik kanan di Line dan Pilih "Stroke Path":
Gunakan Brush keras 5px seperti berikut:
Contreng "Simulate Pressure":
maka akan terbentuk warna menggikuti line tersebut. Anda akan memiliki efek sebagai berikut:
Sekarang kita dapat menambahkan beberapa Cahaya pada bagian bawah teks sehingga campuran lebih baik dengan tekstur. Untuk melakukan ini, membuat layer baru di atas semua lapisan sebelumnya disebut "ringan" dan ambil Brush lembut yang besar, lakukan klik-tunggal seperti yang ditunjukkan di bawah ini:
Kecilkan lapisan cahaya dan memindahkannya bagian bawah teks:
Gunakan Warp untuk menyesuaikan lampu, agar sesuai kurva tekstur:
Sekarang mari kita tambahkan beberapa bayangan untuk teks. Buat layer baru di atas semua lapisan sebelumnya disebut "bayangan", Pilih salah satu layer teks, isi seleksi dengan warna hitam:
Tekan "Ctrl + T" dan klik kanan, pilih "Flip Vertikal":
Atur menggunakan pilihan Perspective layer bayangan seperti yang ditunjukkan di bawah ini:
Gunakan Gaussion Blur:
Pindahkan layer bawah bayangan dan ubah blending mode menjadi "Soft Light", Anda akan memiliki efek sebagai berikut:
Sekarang buat layer baru di atas semua lapisan terdahulu, namanya "Abstrak line" dan pilih Pen Tool, menarik jalur acak seperti yang ditunjukkan di bawah ini:
Jika Anda merasa seperti beberapa penyesuaian, Anda dapat menahan tombol "Ctrl" dan tarik jangkar poin untuk mengubah path:
Gunakan pengaturan yang sama seperti langkah sebelumnya untuk memunculkan warna menggikuti bentuk garis: (brush bulat 5px keras, simulasi tekanan)
Sekarang gunakan Erase Tool untuk menghapus beberapa bagian pada layer "abstrak line":
Anda juga dapat menduplikasi layer "abstrak line" beberapa kali untuk efek yang lebih.
OK kita sudah hampir selesai. Untuk menyelesaikan efek ini, kita dapat menambahkan beberapa layer penyesuaian untuk menyempurnakan warna dan kontras pencahayaan.
Saya menambahkan layer penyesuaian berikut di atas semua lapisan sebelumnya:
Color Balance
Curva
dan di sini adalah efek akhir untuk tutorial ini:
Saya juga membuat versi alternatif awan dan lampu tambahan yang ditambahkan ke dalamnya:
OK itu saja untuk tutorial ini! Semoga Anda menikmati dan merasa berguna dan inspiratif. Jika Anda memiliki pertanyaan, berikan komentar di bawah ini dan saya akan mencoba yang terbaik untuk membantu Anda. Semoga Bermanfaat.
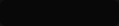
























































2 komentar:
WOSHH....
DAHSYAT...
tq sharing nya gan...
Sip gan , semoga bermanfaat :D
Posting Komentar